
■線画
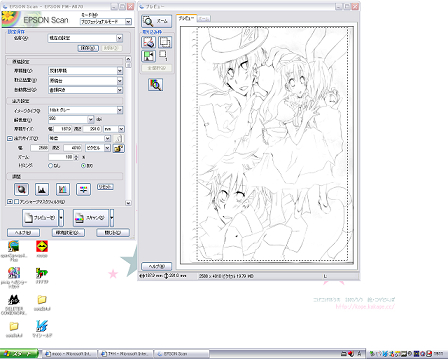
私はPCに直描きとか出来ないんで線画をスキャンします。 線画は無地のルーズリーフにシャーペンで描いたものです。すごい雑 スキャナは人それぞれによってメーカーもバージョンも 違うと思いますので説明はしません とりあえずうちはこんな感じです
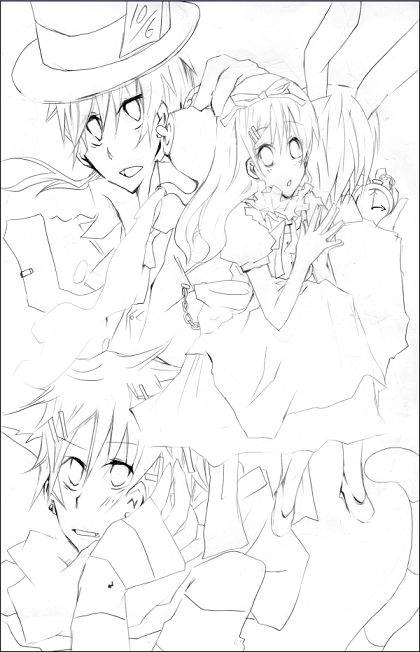
スキャンした線画はこんな感じ。汚いです。 なので線画をきれいにしていきたいと思います

線画をpixiaにとりこみました。サイズが大きいです。 最初は2588×4010ピクセルです。 まず始めに大きなゴミを取り除いていきます。
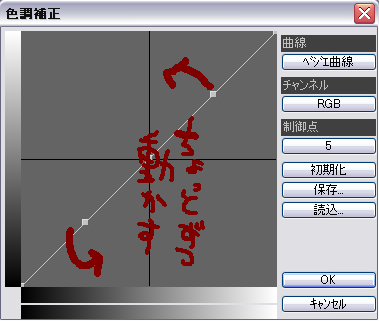
画像→色調補正をクリックしてください
すると↑のようなウインドウが表示されるので 画像をみながらちょっとずつ動かしていってください綺麗になったなと思ったところでOKをクリックしてください

すると大半のゴミは消えました ですがまだちまちまごみが残ってるのでそれは地道にけしごむで消していきましょう ここで注意なのはけしごむ処理はあとで画像サイズを変える方向きだということです。 もしそのまま作業するなら消しゴムではなく白で消していきましょう。

消しゴムでのゴミ処理が終わったらこんな感じ 初めのころより随分綺麗になりました。 これでごみ取りは終わりです

完成した線画はこんな感じ ↑のスキャンした線画と比べると綺麗になったと思います。

さて今度は線画の色変えに移りたいと思います あのままの画像の大きさだとさすがにパソコンが耐え切れないので縮小しました スクショの都合上半分です。すいません まずこの線画をコピーしてください。 コピーしたらレイヤが表示されているところの横の画像をクリックします
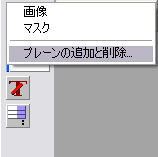
するとこんな感じに表示されるのでプレーンの追加と削除を選択してください
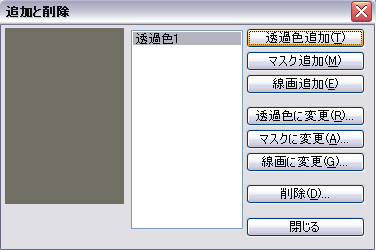
このウインドウが表示されるので透過色追加をクリックしたら 左に透過色1と表示されるのでそれを確認して閉じてください
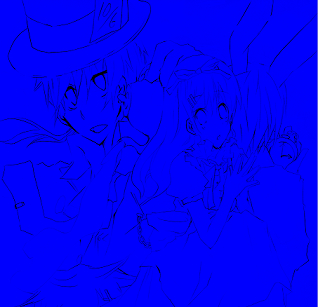
閉じたらまた画像をクリックしてください。 透過色1というのが追加されてると思うのでそれをクリック そしたらこんな感じに青く表示されます。

さっきコピーしておいた線画を貼り付けます。 右クリックしてこのレイヤに貼り付けをクリック するとこんなかんじに水色になったらOKです。

水色になったら画像をまたクリックして画像を選択します。 そうすると線画のいろが薄くなります。

あとは好きな色をで塗りつぶせば線画の色変え完了です 私は大抵は薄茶色にしてます。 色塗ったあとに部分的に色を変えたりもしますが
色塗り工程へ進む→